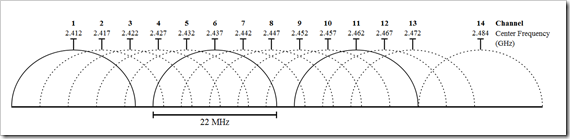拿到手後發現比我舊的D-Link DES-1016D還更小架. 主要分別是, 內網網速達到1000mbps. 可以應付將來光纖寬頻升級.
Thursday, April 14, 2016
Sunday, April 10, 2016
你的家太大間? 該如何將幾個路由器設在同一個SSID呢?
我相信現在的屋子裝修, 你家的客廳和每一間房間都會備有一個LAN網絡插頭. 方便連接你家的電腦或路由器.
首先就是你的網絡來源, 使用光纖寬頻的GPON ONT就會透過WAN連接到路由器. 這個時候, 你的路由器再透過LAN連接到網絡交換器. 網絡交換器就要看你家有多大, 需要多少個LAN. 普通的16埠到24埠的也有,價錢是看埠的數量和速度而定.
當你的路由器已經連接到網絡交換器的LAN1後, 其餘的LAN2~16就是連接你家裡客廳和房間所有的網絡.
因為我的家有三層樓, 我該要怎麼擴大我家的無線Wifi 訊號呢? 我只需要另外再買多兩個路由器. 每一層樓放一個路由器.
例如, 這是我家的頂樓. 光纖網絡從這裡進來, 然後再透過WAN連接到我的第一個路由器. 之後才從LAN1連接到網絡交換器.
這是我家的WiFi, 2.4GHz 和 5GHz.
到了樓下客廳, 我再透過牆壁上的LAN插頭連上我的第二個路由器.
這是我的第二個路由器, 雖然祗剩下2.4GHz, 但是訊號依舊良好. 因為考量到成本的問題, 也許我會考慮等到將來才來升級 2.4/5GHz雙頻的路由器.
到了地下室, 我再透過牆壁上的LAN插頭接上我的第三個路由器.
信號依然保持良好. 但還是考量到成本問題. 暫時祗用著802.11n. 2.4/5GHz 雙頻AC路由器還是等到將來才慢慢打算.
大家是否有留意到我家三個路由器都是用著同一個SSID "ccvun-ASUS". 到底是要怎麼弄到的?
方法很簡單. 在我講解步驟之前, 先看看以下這圖.
我們的無線WiFi都是有分成1至13頻段. 例如你, 第一個路由器設定在頻段1. 然後再看看上面的圖片. 接下來第二個路由器就是設定在頻段6. 如果你設定在頻段5, 就會干擾到頻段1. 這樣會搞到兩個路由器在打架. 其中一個路由器就變成不能上網. 看了這圖後, 你就會明白, 如果第一個路由器設定頻段1, 接下來第二個路由器就是頻段6, 然後第三個路由器就頻段11或更高.
我的路由器不分先後.
例如,這是我第一個路由器. 192.168.1.1
我的第二個路由器 192.168.1.2
和我的第三個路由器 192.168.1.3
第二個和第三個路由器的DHCP 必須關掉. 而且必須把第一個路由器的Starting Address 改成192.168.1.4. 留下192.168.1.2 和 192.168.1.3 分給第二個和第三個路由器.
第一個路由器的DHCP設定
第二個路由器的DHCP設定
第三個路由器的DHCP設定
首先就是你的網絡來源, 使用光纖寬頻的GPON ONT就會透過WAN連接到路由器. 這個時候, 你的路由器再透過LAN連接到網絡交換器. 網絡交換器就要看你家有多大, 需要多少個LAN. 普通的16埠到24埠的也有,價錢是看埠的數量和速度而定.
當你的路由器已經連接到網絡交換器的LAN1後, 其餘的LAN2~16就是連接你家裡客廳和房間所有的網絡.
因為我的家有三層樓, 我該要怎麼擴大我家的無線Wifi 訊號呢? 我只需要另外再買多兩個路由器. 每一層樓放一個路由器.
例如, 這是我家的頂樓. 光纖網絡從這裡進來, 然後再透過WAN連接到我的第一個路由器. 之後才從LAN1連接到網絡交換器.
這是我家的WiFi, 2.4GHz 和 5GHz.
到了樓下客廳, 我再透過牆壁上的LAN插頭連上我的第二個路由器.
這是我的第二個路由器, 雖然祗剩下2.4GHz, 但是訊號依舊良好. 因為考量到成本的問題, 也許我會考慮等到將來才來升級 2.4/5GHz雙頻的路由器.
到了地下室, 我再透過牆壁上的LAN插頭接上我的第三個路由器.
信號依然保持良好. 但還是考量到成本問題. 暫時祗用著802.11n. 2.4/5GHz 雙頻AC路由器還是等到將來才慢慢打算.
大家是否有留意到我家三個路由器都是用著同一個SSID "ccvun-ASUS". 到底是要怎麼弄到的?
方法很簡單. 在我講解步驟之前, 先看看以下這圖.
我們的無線WiFi都是有分成1至13頻段. 例如你, 第一個路由器設定在頻段1. 然後再看看上面的圖片. 接下來第二個路由器就是設定在頻段6. 如果你設定在頻段5, 就會干擾到頻段1. 這樣會搞到兩個路由器在打架. 其中一個路由器就變成不能上網. 看了這圖後, 你就會明白, 如果第一個路由器設定頻段1, 接下來第二個路由器就是頻段6, 然後第三個路由器就頻段11或更高.
我的路由器不分先後.
例如,這是我第一個路由器. 192.168.1.1
我的第二個路由器 192.168.1.2
和我的第三個路由器 192.168.1.3
第二個和第三個路由器的DHCP 必須關掉. 而且必須把第一個路由器的Starting Address 改成192.168.1.4. 留下192.168.1.2 和 192.168.1.3 分給第二個和第三個路由器.
第一個路由器的DHCP設定
第二個路由器的DHCP設定
第三個路由器的DHCP設定
好了, 現在你個拿出你的手機. 打開Youtube看影片. 從頂樓一直走到樓下, 再走到地下層. 一邊走一邊開著影片. 確定你的WiFi沒有網絡問題了嗎?
現在, 我已經不再需要這個了.
Subscribe to:
Comments (Atom)
電腦啟動不了, 完全沒有電源? 怎麼辦
電腦的電源器 - Power Supply Unit 或簡稱 PSU. 也就是所有台式電腦的主要供電器. 沒有了PSU, 整架電腦就無法啟動. 主機板沒有了電供就等於生命沒有了心臟. 悲劇就發生在昨天. 昨天我本來開開心心的收到我一個星期前網購回來的一塊m.2 nvme散熱鋁...

-
大約是晚上11.30pm, 我就拿著我的手機走出我家(租)的屋外到處亂拍. 目的就是要試下拍不拍到有鬼. 結果......... 地點: 馬來西亞, 東馬的沙拉越洲, 美里, Senadin.
-
更新: Apple 官方已經推出Mac OS X 10.7 Lion 了.目前網頁留傳了VMWare Workstation 備裝版的 Mac OS X 10.7 Lion. 如果你覺得以下安裝很麻煩, 我推薦你直接在Google 尋找 "Mac OS X Lion 1...